Изолирование и усиление выразительности рисунка дерева
1.
Откройте файл trunk.tif и отделите изображение ствола дерева от фона, как показано на рис. 9.26. Для этого выберите команду Duplicate Layer (Повторить слой) в меню палитры Layers (Слои). Назовите слой-дубликат Trunk. При активном слое Trunk щелкните кнопкой мыши, установив в области белого фона указатель инструмента Magic Wand (Волшебная палочка) с параметром Tolerance (Допуск), равным 0, и установленным флажком Anti-aliased (Сглаживание). Затем выберите команду Select<> Similar (Выделение<> Подобные оттенки), чтобы выделить все закоулки и расщелины ветвей и корней. Выберите далее команду Select<> Modify<> Expand (Выделение<> Модификация<> Расширить) и установите величину расширения равной 1 пикселю. Нажмите клавишу Delete/Backspace, чтобы удалить лишний фон. Скройте от просмотра исходный слой заднего плана Background, щелкнув на значке Show/Hide Layer (Показать/Скрыть слой) в виде глаза на левом краю строки этого слоя в палитре Layers (Слои). Теперь фон, окружающий ствол дерева, должен быть полностью прозрачным.

Рис. 9.26.
Результаты отделения ствола дерева от фона с помощью инструмента Magic Wand (Волшебная палочка)
2. Преобразуйте изображение в режим RGB, выбрав команду меню Image<> Mode<> RGB Color (Изображение<> Режим<> Цвет RGB). Сохраните документ под именем trunk.psd.
3. Окрасьте слой с изображением дерева, выбрав команду меню Image<>
Adjust<> Hue/Saturation (Изображение<> Коррекция<> Цветовой тон/Насыщенность) и установив в окне диалога флажок Colorize (Тонирование). Используя ползунок Hue (Цветовой тон), установите основной цвет для ствола дерева (я выбрал бы оранжевый, расположенный на отметке 23 градуса цветового круга), после чего уменьшите значение параметра Saturation (Насыщенность) до 45%, а параметра Lightness (Яркость) - до -10, как показано на рис. 9.27.
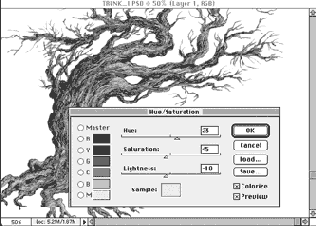
Рис. 9.27.
Окрашивание ствола дерева с помощью окна диалога Hue/Saturation (Цветовой тон /Насыщенность)
4. Свет падает с правой стороны изображения, поэтому высветлите детали на правом краю ствола при помощи инструмента Dodge (Осветлитель) из группы инструментов тонирования. Раскройте палитру Toning Tools Options (Параметры инструментов тонирования) и установите параметр Exposure (Экспозиция) равным 40% (если у вас есть графический планшет, то установите флажок Exposure в группе параметров Stylus Pressure - Нажим для управления экспозицией за счет нажима на электронный карандаш). Откройте палитру Brushes (Кисти) и выберите кисть-гребешок. Обведите освещенный край ствола кистью, ориентация которой была бы перпендикулярна направлению обводки. Следуя за изгибами ствола, выбирайте кисть нужной ориентации с помощью клавиш квадратных скобок ([ ]).
СОВЕТ
Двойной щелчок на любой кнопке панели инструментов открывает палитру параметров этого инструмента или вызывает ее на передний план окна программы Photoshop.
5. Выберите теперь инструмент Burn (Затемнитель) в группе инструментов тонирования, чтобы усилить с его помощью тени на левой стороне ствола. Воспользуйтесь при этом той же самой кистью-гребешком, что и в предыдущем случае, установив параметр Exposure (Экспозиция) равным 40% и затемняя тень длинными штрихами кисти. По мере приближения к продольной оси ствола убавляйте величину экспозиции или слабее нажимайте на электронный карандаш.
6. Создайте "теплый" оттенок цвета, чтобы добавить его на правый край ствола. Для этого откройте палитру Color (Цвет) и выберите в меню палитры команду HSB Sliders (Ползунки HSB). Выберите желтый оттенок (Hue) в интервале от 50 до 65 градусов, установите насыщенность (Saturation) равной 70%, а яркость (Brightness) - равной 100%, как показано на рис. 9.28.
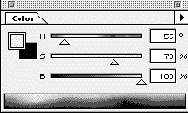
Рис. 9.28. Палитра Color (Цвет) с ползунками HSB
7. Защитите фоновые участки слоя с изображением ствола, установив флажок Preserve Transparency (Сохранить прозрачные области) в палитре Layers (Слои). Выберите инструмент Paintbrush (Кисть). Установите в палитре Brush Options (Параметры кисти) вариант Color (Цветность) в качестве режима наложения пикселей, а ползунок Opacity (Непрозрачность) оставьте на отметке 100%. Если имеется возможность поработать с графическим планшетом, то установите флажок Opacity (Непрозрачность) в группе параметров Stylus Pressure (Нажим). Попробуйте начать раскрашивание с помощью круглой кисти диаметром около 20 пикселей или с помощью кисти-гребешка. Раскрашивайте те же участки, которые осветляли с помощью инструмента Dodge (Осветлитель).
8. Теперь создайте "холодный" оттенок для добавления на теневую сторону ствола дерева. В палитре Color (Цвет) выберите оттенок, отстоящий от предыдущего на 180 градусов - сиреневато-синий, лежащий где-либо между 230 и 245 градусами цветового круга. Увеличьте насыщенность (Saturation) до 100%, а яркость (Brightness) уменьшите до 70%. Используйте ту же кисть и в той же манере, что и в предыдущем случае, но только в теневой части ствола.
9. Итак, окрашивание ствола завершено, и наступает пора добавить листья - сотни листьев! Эти листья могут быть и реалистичными, и фантастически-причудливыми, но для данного упражнения начните с простой формы листа, показанной на рис. 9.29.
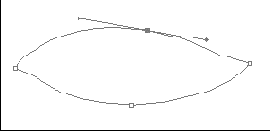
Рис. 9.29. Рисование контура формы листа
