Фильтр Мел и уголь (Chalk and Charcoal)
Применив к изображению фильтр Мел и уголь (Chalk and Charcoal), команда вызова которого располагается в подменю Фильтр - Эскиз (Filter - Sketch), вы обнаружите, что в результате на изображении останется только три цветовых оттенка: темно-серый плюс текущие основной и фоновый цвета, установленные на панели инструментов. Штрихи, наносимые "мелом", приобретают фоновый цвет, а "углем" - окрашиваются в основной цвет. Области, свободные от штрихов, становятся серыми. Иногда приходится немного поэкспериментировать, прежде чем удастся подобрать "правильные" цвета для данного фильтра. Дело в том, что использование цветов этим фильтром несколько противоречит логике: темный основной цвет он помещает на светлые участки изображения-оригинала.
Окно диалога Мел и уголь (Chalk and Charcoal), посредством которого осуществляется настройка параметров фильтра, показано на рис. 7.18. С помощью ползунков Уголь (Charcoal Area) и Мел (Chalk Area) можно задать долю площади снимка, которая будет занята штриховкой. Диапазон этих параметров - от 0 до 20. Начинайте с установки средних значений и изменяйте их, пока не подберете комбинацию, наиболее подходящую для обрабатываемого изображения. Параметр Нажим (Storke Pressure) изменяется от 1 до 5. Если вы не хотите, чтобы картинка превратилась в набор пятен однородной окраски, выбирайте величину 1 или 2. При использовании данного фильтра интенсивность цвета штрихов нарастает очень быстро.
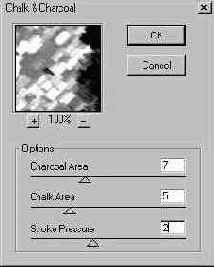
Рис. 7.18. Прокручивайте фрагмент изображения в поле просмотра фильтра, чтобы оценить его воздействие на остальные части оригинала
Применив фильтр к изображению, затем можно пройтись по нему с помощью инструментов Кисть (Paintbrush) и Ластик (Eraser), восстанавливая важные детали, утраченные в ходе преобразования, или производя окончательную отделку, если в этом есть необходимость. На рис. 7.19 показан результат применения рассматриваемого фильтра к изображению цветка кактуса. В процессе последующей ручной правки мы можем стереть часть рисунка до уровня фонового цвета или нанести на нужные места основной цвет при помощи кисти. Однако, чтобы расширить области, окрашенные серым тоном, потребуется воспользоваться сначала инструментом Пипетка (Eyedropper) для взятия пробы этого цвета, а уже после этого - кистью для раскрашивания изображения. Серый тон, используемый фильтром, является фиксированным и не может быть изменен пользователем.

Рис. 7.19. Места, обработанные ластиком, окрашиваются текущим фоновым цветом
Для преобразования фотографии в рисунок, выполненный углем и мелом, выполните следующие действия:
Инструмент Палец (Smudge) дает красивый эффект, если его применять к рисунку мелом и углем. Пользуйтесь им точно так же, как вы делаете это настоящим пальцем или рукой на реальном рисунке, когда хотите размазать резкую линию или обеспечить плавный переход одного оттенка цвета в другой. Такие инструменты программы Photoshop, как Размытие (Blur) и Резкость (Sharpen), также можно с успехом применять к рисунку в тех случаях, когда требуется подчеркнуть кромки предметов или смягчить чересчур резкую линию, не размазывая ее. Итоговый вид рисунка после корректировки показан на рис. 7.20.

Рис. 7.20. При подготовке этого рисунка были использованы инструменты Палец (Smudge) и Размытие (Blur)
