Инструмент Губка (Sponge)
Последний из инструментов, которые нам предстоит рассмотреть на сегодняшнем уроке, - это Губка (Sponge). Последний по порядку следования, но не по значимости в семействе инструментов тонирования. Он обладает рядом удивительных качеств. С его помощью можно увеличивать или уменьшать насыщенность цвета в пределах участков изображения.
Если вы вернетесь к уроку 4, то вспомните, что насыщенность цвета характеризует его чистоту, или долю серого тона, подмешанного к чистому цвету. Обратите внимание на величину параметра Насыщенность (Saturation) на представленных ниже рисунках. На рис. 6.33 эта величина равна 97, но по мере перемещения указателя выбора цвета в область более темных оттенков значение насыщенности падает до 13, как показано на рис. 6.34. Таким образом, по мере добавления серого тона значение насыщенности цвета падает.
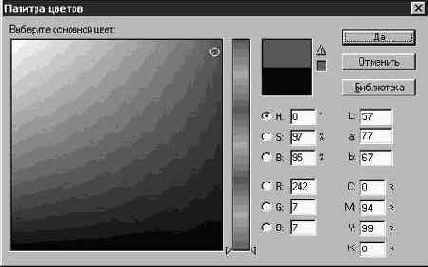
Рис. 6.33. Насыщенный цвет
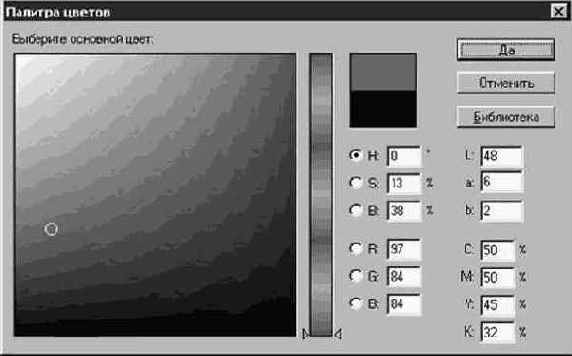
Рис. 6.34. Пониженная насыщенность
Инструмент Губка (Sponge) дает возможность управлять насыщенностью цвета участка изображения с минимальными затратами усилий. Просто щелкните на кнопке инструмента, чтобы выбрать его, а затем дважды щелкните на ней же, чтобы раскрыть палитру параметров (см. рис. 6.35 и 6.36).

Рис. 6.35. Инструмент Губка (Sponge)

Рис. 6.36. Палитра Тонирование (Toning Tool Options) при выбранном инструменте Губка (Sponge)
Попробуем применить инструмент Губка (Sponge) для изменения насыщенности цвета изображения.
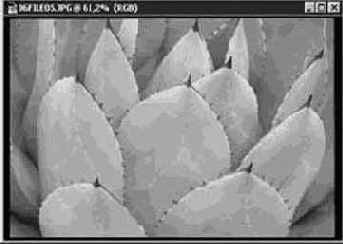
Рис. 6.37. Исходное изображение
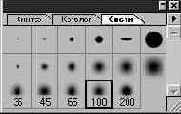
Рис. 6.38. Палитра Кисти (Brushes)
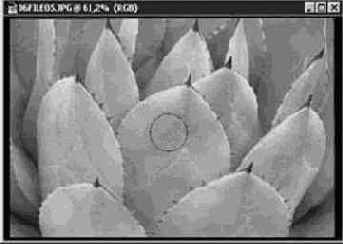
Рис. 6.39. Версия изображения с повышенной насыщенностью цвета
Попробуем понизить насыщенность части изображения. Это сделает цвета менее густыми, менее ярко выраженными. Результат будет подобен тому, как если бы мы добавили серого тона в цвет той части изображения, к которой будет применен инструмент Губка (Sponge).

Рис. 6.40. Исходное изображение
Обратите внимание на то, как яркие цвета изображения лыж как бы утрачивают свой глянец. Я прошелся по фотографии лыжника несколько раз, удалив почти весь исходный цвет его костюма (см. рис. 6.41).

Рис. 6.41. Итоговый вид изображения
Режим Уменьшить (Desaturate) обеспечивает гибкие возможности выделения ключевых деталей изображения. Часто благодаря игре света фоновое изображение выглядит столь же ярко, как изображение переднего плана. Снижение насыщенности цвета фона и повышение насыщенности цвета объектов переднего плана помогает сфокусировать внимание зрителей на центральных объектах снимка.
