к сюрпризам. Если же вы
Если вы впервые сталкиваетесь с программой Photoshop, приготовьтесь к сюрпризам. Если же вы уже знакомы с данной программой или вам приходилось работать с аналогичными редакторами изображений, надеюсь, эта книга поможет усовершенствовать ваше мастерство.
1
Основы Photoshop
Итак, первый урок по освоению программы Photoshop подошел к концу. Надеюсь, вы заинтригованы возможностями этого удивительного приложения. Мы немного разобрались в том, как Photoshop работает с изображениями, как открывать имеющиеся изображения и как создавать новые файлы для ваших будущих графических работ.
Помимо этого мы рассмотрели, как выполнять настройку вариантов отображения документа в окне программы Photoshop с помощью меню Просмотр (View) и Окно (Window), а также инструмента Масштаб (Zoom). Эти средства позволяют выбрать такой вариант отображения файла, который будет способствовать наилучшему выполнению работы над изображением.
Мы обсудили также использование палитр Инфо (Info) и Навигатор (Navigator). Впереди нас ждет множество других палитр. Подробное обсуждение части из них вы найдете в главе "Урок 3: инструменты рисования и раскрашивания", где будут рассматриваться имеющиеся в программе Photoshop средства рисования.
В заключительной части урока мы вкратце коснулись вопроса об источниках изображений. Серверы World Wide Web - это настоящая ярмарка изображений. В качестве примера посетите некоторые Web-узлы, рекламирующие коллекции цифровых фотографий. Попробуйте воспользоваться механизмом поиска по сети Internet типа Yahoo! для отыскания дополнительных компаний, торгующих цифровыми изображениями. И не забудьте навестить "Дядю Сэма". Вы сможете найти массу качественных изображений низкого разрешения на Web-узле правительства США. Не забывайте только всегда
проверять наличие авторских прав на любое
изображение перед тем, как воспользоваться им в своих целях. Возможно, кто-то где-то является владельцем данного изображения, и если он узнает, что вы использовали его без разрешения, то...
Неплохое начало, однако все еще впереди. Программа Photoshop невероятно занимательна. Данная книга рассчитана на последовательное прочтение от первой до последней страницы, но я бы слукавил, если бы стал утверждать, что именно таким способом вы и обязаны ее читать. Постарайтесь по возможности извлечь из книги максимум пользы. Если вы уже знакомы с содержанием какой-то главы, пропустите ее. Изучайте материал книги, как вам будет угодно, и экспериментируйте.
Инструменты и команды выделения областей относятся к числу наиболее мощных средств обработки изображений программы Photoshop. Они позволяют выполнять выборочное редактирование отдельных участков изображения, а также создавать интересные графические эффекты с помощью команд преобразования.
В ходе данного урока вы узнали, как выделять области, растушевывать их границы, вырезать выделенные области и вставлять их в новые документы. Мы произвели обзор инструментов, которые могут понадобиться вам в практической работе, а также изучили основные приемы выделения областей средствами Photoshop.
Постарайтесь развить у себя чувство того, в каких ситуациях редактирования изображений могут потребоваться выделенные области. Выделение областей может сберечь массу времени, когда нужно залить отдельный участок изображения цветом или графикой из другого файла, выполнить преобразование части картинки или вырезать фрагмент более крупного изображения.
Мы постоянно будем обращаться к средствам выделения областей в оставшейся части книги, так что, если потребуется, вернитесь на несколько страниц назад. До следующего урока!
3
Инструменты рисования и раскрашивания
Выбор оттенков цвета
Каталоги и цветовые палитры
Палитра Кисти (Brushes)
Параметр Интервалы (Spacing)
Параметры Угол (Angle) и Форма (Roundness)
Инструмент Аэрограф (Airbrush)
Использование выделенных областей, средств выбора цвета и инструмента Аэрограф (Airbrush)
Инструмент Кисть (Paintbrush)
Инструмент Ластик (Eraser)
Инструмент Карандаш (Pencil)
Инструмент Линия (Line)
Работа с инструментом Линия (Line)
Инструмент Градиент (Gradient)
Создание нового цветового градиента
Инструменты Пипетка (Eyedropper) и Заливка (Paint Bucket)
Инструмент Пипетка (Eyedropper)
Инструмент Заливка (Paint Bucket)
Резюме
Вы неплохо потрудились на первых занятиях и заслужили право немного развлечься. Программа Photoshop, как вы, надеюсь, уже начали осознавать, в первую очередь и главным образом является редактором изображений. Именно для этого она была создана, и вполне соответствует своему предназначению. Однако Photoshop как приложение для работы с графикой способен не только на редактирование. С помощью этой уникальной программы можно создавать живописные произведения, что называется, с нуля, с чистого листа.
Надеюсь, вы получили удовольствие от этого урока и немного расширили свои знания о программе Photoshop и ее инструментах для рисования и раскрашивания. Мы едва заглянули в сокровищницу методов, которые может предоставить вам эта программа. Предлагаю вам пополнить полученные знания в ходе небольшого эксперимента. Попытайтесь самостоятельно раскрасить что-нибудь, создать собственный каталог из образцов наиболее любимых цветов, попробуйте нарисовать несколько картинок, используя знания об инструментах из арсенала художника и средств выделения областей.
Как я уже говорил, данное руководство призвано лишь направить вас на верный путь. Наилучшие знания приобретаются, когда вы неожиданно для себя самостоятельно открываете метод, вносящий ясность в понимание двух других и укрепляющий ваши познания в области Photoshop.
До встречи на следующем уроке.
4
Цветовые режимы и модели
Пиксели и глубина цвета
Основы работы с цветом
Упражнение: начальные навыки работы с цветом
Цветовые режимы и модели
Режимы Битовый (Bitmap ) и Градации серого (Grayscale)
Модель HSB
Модель RGB
Модель CMYK
Индексированные цвета
Преобразования из одного режима в другой
Цветовые каналы
Калибровка монитора
Резюме
Все, что окружает нас, имеет цвет, но только некоторым дано задумываться о его природе и пытаться распознать ее. Видеть цвет настолько же привычно для людей, обладающих нормальным зрением, как дышать воздухом. Однако стоит обратить внимание на цвет предметов, как вы сразу заметите различие оттенков. Обратите взгляд на оттенки зеленого цвета листьев на деревьях за окном. Посмотрите, как они отличаются от зеленого цвета травы. Присмотритесь к игре света и тени - это зрелище способно увлечь. Данная глава должна дать вам начальные знания о работе с цветом в программе Photoshop.
Если вы ранее не представляли себе всей сложности вопросов не только воспроизведения цвета с помощью световых лучей или цветных чернил, но и природы цвета как такового, то, надеюсь, данная глава открыла вам глаза на отдельные аспекты этой таинственной отрасли знаний. Разбираться с тонкостями воспроизведения цвета можно годами, так что, полагаю, вы не остановитесь на полученном уровне знаний и углубите их самостоятельно. Надеюсь также, что прочитанного материала будет достаточно, чтобы включить компьютер и начать работу с цветом.
Итак, в этой главе мы рассмотрели различные модели воспроизведения цвета и цветовые режимы, реализованные в программе Photoshop. Мы рассмотрели также несколько характерных вопросов, имеющих отношение к преобразованию одних цветовых режимов в другие. Необходимо запомнить, что, хотя для взаимного преобразования цветовых режимов программа Photoshop использует в качестве промежуточного эталона режим Lab с самой широкой гаммой цветов, тем не менее в ходе преобразования, как правило, происходит потеря определенных цветовых оттенков. Поэтому старайтесь всегда, когда это возможно, сразу начинать работу в том режиме, в котором будет использоваться итоговое изображение.
В заключительной части урока мы кратко обсудили средства цветовой калибровки программы Photoshop. Не всегда просто добиться точного соответствия цвета электронной версии изображения и его печатных копий или даже тех же электронных форм, но представленных на компьютерах других типов или под управлением других операционных систем. Однако последовательная реализация методов калибровки может в значительной мере помочь в преодолении наблюдаемых расхождений.
На следующем уроке вы еще глубже погрузитесь в мир цвета, занявшись изучением того, как выполняется коррекция тона и общая цветовая коррекция изображений.
5
Коррекция цвета
Коррекция "на глазок"
Коррекция теней, бликов, средних тонов и насыщенности
Клиппирование
Сохранение и загрузка параметров коррекции
Гистограммы
Вы изучили основы работы с цветом. Вы узнали, как использовать готовые варианты для выполнения простых, подбираемых "на глазок" корректировок цвета, как читать и использовать гистограммы и градационные кривые для выполнения более осмысленной цветокоррекции. Вы узнали, как сделать небо более голубым, а траву - более зеленой. Теперь вы знаете, что использование команды Уровни (Levels) позволяет задать пределы темных, средних и светлых тонов изображения. Вы узнали, что такое цветовой баланс и как выполнять настройку цветового тона и насыщенности цвета. Вы наблюдали, каким образом производится коррекция яркости и контраста изображения. Наконец, вы узнали кое-что о цветовых каналах: что они собой представляют, как создавать новые каналы и как их использовать.
Коррекция цвета - одна из наиболее широко используемых в программе Photoshop операций. Кроме того, на нее вы будете возлагать большие надежды, когда возникнет необходимость добавить завершающий штрих к цифровой фотографии или сканированному изображению. Практикуйтесь в цветокоррекции столько, сколько можете себе позволить, пользуясь в качестве материала фотографиями с компакт-дисков, а также вашими собственными любимыми изображениями.
6
Редактирование на уровне пикселей
Инструмент Палец (Smudge)
Режимы наложения пикселей для инструмента Палец (Smudge)
Флажок Совмещенные данные (Sample Merged)
"Рисование пальцем"
Инструменты коррекции резкости изображения
Инструмент Размытие (Blur)
Инструмент Резкость (Sharpen)
Инструменты тонирования изображения
Инструмент Осветлитель (Dodge)
Инструмент Затемнитель (Burn)
Инструмент Губка (Sponge)
Резюме
В главе "Урок 3: инструменты рисования и раскрашивания" вы узнали об ин- струментах рисования, имеющихся в программе Photoshop. Итак, инструменты у вас в руках, и вопрос только в том, чтобы применить их на деле.
Но что делать после того, как мазки краски (вернее, следовало бы сказать "окрашенные пиксели") нанесены на холст? Или что делать, если изображение не вполне оправдало ваши ожидания? Полагаю, вы уже успели понять к данному моменту, что программа Photoshop способна исправить ошибки. На сегодняшнем уроке мы снова обратимся к панели инструментов Photoshop, чтобы рассмотреть те из них, которые, на мой взгляд, относятся к числу наиболее развитых. Развитых не в том смысле, что ими сложно пользоваться, а в том, что они позволяют делать с изображением. Мы собираемся также слегка коснуться вопроса использования фильтров семейства Размытие (Blur), но для подробного изучения фильтров придется подождать главы . А если вы проявляете здоровое любопытство по отношению к более развернутой информации о рисовании в программе Photoshop, то читайте главу "Урок 7: цифровая живопись".
В ходе данного урока мы узнали, как воздействовать на цвет пикселей, которые уже нанесены на холст изображения. Инструмент Палец (Smudge) великолепно подходит для окончательной отделки световых пятен, сглаживания краев объектов и стыков цветовых областей. И еще - этот инструмент может использоваться для рисования, если установлен режим Рисование пальцем (Finger Painting).
Затем мы рассмотрели инструменты семейства средств коррекции резкости: Резкость (Sharpen) и Размытие (Blur). Они также отлично подходят для ретуширования изображений, но требуют ограниченного применения. Слишком сильное размытие сразу же бросается в глаза, а чрезмерное использование инструмента Резкость (Sharpen) может привести к появлению неестественных оттенков.
Заключительная часть урока была посвящена инструментам тонирования, к которым относятся Осветлитель (Dodge), Затемнитель (Burn) и Губка (Sponge). Они аналогичны средствам традиционной фотографии, предназначенным для корректировки погрешностей экспонирования снимка. Осветлитель как бы увеличивает время экспозиции, делая изображение более светлым. Затемнитель действует наоборот, как бы уменьшая время экспозиции, затемняя изображение. Инструмент Губка позволяет повышать или понижать насыщенность цвета изображения. Насыщенность - это степень чистоты цветового тона. Ее уменьшение повышает содержание серого тона в цвете по отношению к чистому тону.
Все эти средства и методы могут помочь вам произвести коррекцию цвета пикселей, уже нанесенных тем или иным способом на цифровое изображение. Однако следует помнить, что Photoshop может работать только с материалом, присутствующим на изображении. Если после применения одного из рассмотренных методов вы не получите желаемых результатов, возможно, вам придется испытать свои силы на другом изображении. Однако, отработав сдержанную манеру нанесения продуманных мазков, с помощью данных инструментов любое изображение можно довести до профессионального качества.
Ну а теперь двинемся дальше и попробуем заставить все рассмотренные инструменты работать. Увидимся на следующем уроке!
Цифровая живопись - это область, в которой Photoshop проявляет себя поистине великолепно. Вы можете начать рисование с чистого листа или пытаться преобразовать в живописное произведение цифровые фотографии, сканированные изображения или графику, подготовленную в других программах, совместимых по форматам с Photoshop. После того как изображение загружено в окно документа Photoshop, разнообразные фильтры и кисти позволят вам превратить его в отличную имитацию живописного полотна, написанного маслом, акварелью или нарисованного карандашом
8
Слои
Общее понятие о слоях
Отображение/скрытие слоев
Активные слои
Непрозрачность
Создание и удаление слоев
Режимы наложения пикселей
Параметры слоев и параметры наложения пикселей
Макетные группы
Слой-маска
Корректирующие слои
Совмещение слоев и сохранение изображений
Создание коллажей
Резюме
Сегодняшний урок открывает собой новую учебную неделю. Вы уже успели достаточно много узнать о программе Photoshop, но, как всегда, есть еще много такого, с чем вам только предстоит познакомиться. Материал предстоящих уроков достаточно занимателен. Сегодня, например, мы собираемся обсудить один из наиболее важных, базовых элементов программы Photoshop - слои (layers).
На первых порах понятие "слои" применительно к изображениям может показаться непонятным и даже обескураживающим, но не расстраивайтесь: все не так уж сложно, как может показаться. Фактически, назначение данного элемента в точности соответствует его названию: слои представляют собой отдельные изображения в составе общей картины, как бы нарисованные на одинаковых кусках прозрачной пленки и наложенные одно поверх другого. Каждый слой может корректироваться и редактироваться независимо от других - именно это и придает оригинальность подходу к обработке изображений, основанному на слоях.
Если вам легче понять пример, то представьте себе следующую ситуацию. Вспомните известного мультипликационного героя, кролика Багса Банни, и то, как он постоянно бегает по лесу, городским улицам или, возможно, даже плывет в лодке по реке. Изображения всех этих разнообразных пейзажей создаются гениальными художниками-аниматорами компании Warner Bros, которые затем заставляют фигурку Багса Банни двигаться на фоне этих пейзажей. Таким образом, здесь мы имеем дело с двумя слоями: слой с изображением кролика и слой с изображением заднего плана.
Программа Photoshop обладает возможностью, напоминающей рассмотренный выше прием из области мультипликации. Она представляет любое изображение в виде совокупности слоев, однако при этом вы можете создать гораздо больше слоев, чем упомянутые два. Photoshop поддерживает до 100 слоев в составе одного изображения. Часть слоев можно сделать невидимыми, в то время как работа над остальными слоями будет продолжаться. Вы можете связать отдельные слои изображения или применить корректирующие слои, позволяющие производить цветовую и тоновую коррекцию изображений. Можно также использовать слои для создания интересных коллажей, о чем мы поговорим в конце урока.
Еще до написания данной книги я говорил коллегам, что им требуется всего лишь хорошее руководство по использованию слоев. Надеюсь, данная глава в чем-то послужит решению их и ваших проблем. На первых порах слои могут немного озадачить, но, думаю, только по той причине, что для них трудно сразу подобрать аналогию из реальной жизни. Если в реальности вы накладываете часть одной картинки поверх другой, она так и будет лежать сверху. Изображение, лежащее поверх остальных, будет видно, перекрывая собой остальные фрагменты, и нет простого способа переместить его на несколько уровней вниз или, наоборот, поднять фрагмент заднего плана наверх. Программа Photoshop позволяет делать это. Каждым слоем можно манипулировать до бесконечности. Добавляйте и удаляйте слои как вашей душе угодно. Делайте некоторые из них непрозрачными, другие - прозрачными, применяйте фильтры и используйте корректирующие слои, пока не почувствуете, что работа закончена
9
Контуры
Создание контуров
Создание контуров на основе выделенных областей
Создание контуров с помощью инструмента Перо (Pen)
Редактирование контуров
Инструменты группы Перо (Pen)
Прочие возможности редактирования контуров
Основные методы работы с контурами
Применение контуров
Контуры в программе Photoshop
Обмен контурами с программой Illustrator
Пересылка контуров в программу компьютерной верстки
Резюме
Семь уроков назад вы узнали о методах выделения областей и о том, что выделение части изображения изолирует ее, так что оказывается возможным применять редактирующие действия только к ней, а не к изображению в целом. Проблема с выделенной областью состоит в том, что, если вы удаляете ее границу, выделение теряется безвозвратно. Единственным способом восстановить выделение объектов изображения является выбор соответствующих инструментов (Область, Лассо и/или Волшебная палочка) и повторение процесса заново.
Контуры позволяют решить проблему сохранения границ выделенных областей. С помощью контуров (а также такой их разновидности, как обтравочные контуры) можно создавать линии границ выделенных областей и сохранять их для дальнейшего использования. При этом контуры сохраняются в составе документа Photoshop подобно слоям изображения. Что еще более важно, контуры Photoshop могут использоваться в других приложениях, таких как Adobe Illustrator, Adobe PageMaker и QuarkXPress. Более подробно об этом будет рассказываться ниже в данной главе. Наконец, контуры могут быть полезны в случае, когда требуется выделить объект сложной формы с помощью инструмента Перо (Pen).
Давайте начнем с рассмотрения двух различных способов создания контуров, а затем перейдем к методам их правки и использования в рамках программы Photoshop и вне нее.
Контуры - это магическое средство, имеющее множество применений в повседневной работе с программой Photoshop. Можно использовать их для запоминания границ выделенных областей Photoshop с целью последующего повторного выделения, для цветовой заливки или обводки части изображения, для преобразования части изображения в формат, доступный программе Illustrator, или в качестве обтравочных контуров, которые можно пересылать в программу компьютерной верстки. Программа Photoshop предоставляет целый набор средств и параметров для создания контуров: это можно сделать посредством преобразования в контур границы выделенной области или путем рисования контура вручную "с нуля" с помощью инструмента Перо (Pen). Можно также редактировать существующие контуры, пользуясь инструментами из группы Перо (Pen).
Контуры - еще один шаг, приближающий вас к сияющим контурам вершин Photoshop!
10
Ретушь старых снимков и спецэффекты
Простые методы реставрации
Инструмент Пипетка (Eyedropper)
Инструмент Штамп (Rubber Stamp)
Очистка изображения шаг за шагом
Ретуширование в цвете
Добавление оттенков
Режим дуплекса
Раскрашивание фотографий вручную
Устранение эффекта "красных глаз"
"Редактирование" фотоснимка
Фильтры размытия
Фильтр Размытие по Гауссу (Gaussian Blur)
Фильтр Радиальное размытие (Radial Blur)
Фильтр "Умное" размытие (Smart Blur)
Фильтр Размытие в движении (Motion Blur)
Фильтр Ветер (Wind)
Резюме
Р еставрация поврежденных или "просто испорченных" фотографий - это причина номер один, по которой многие покупают Photoshop. Эта программа действительно способна творить чудеса со старыми, надорванными, поблекшими фотоснимками, а кроме того, с ее помощью можно устранить большую часть дефектов (если не все), присущих обычным фотографиям. Можно использовать Photoshop для исправления композиции снимка, на котором объект съемки сместился в сторону, расположился под наклоном, или снимка, на котором осталось слишком много пустого места. Можно также произвести цветокоррекцию фотографии, пожелтевшей от времени или имеющей преобладающий оттенок красного, зеленого или любого другого цвета. Вы можете компенсировать любые - от слабых до значительных - ошибки экспозиции, связанные как с "недодержкой", так и с "передержкой" снимков, но нельзя восстановить части изображения, которые вообще не зафиксировались на снимке, если только не пририсовать их.
Вы можете удалить с фотографии линии электропередач и пустые банки, которые портят пейзаж. Можно устранить эффект красных глаз, появившийся при съемке со вспышкой, или неземное зеленое свечение глаз вашей кошки. Вы даже можете удалить с семейных фотографий фигуру бывшего супруга, супруги или того самого дружка вашей дочери, которого она в конце концов бросила.
Интересуется ли ваш муж тем, как он будет выглядеть с бородой и усами или без всякой растительности на лице? Собирается ли ваша жена изменить цвет волос? Смоделируйте это вначале в электронном варианте. Когда изменения происходят только на экране, риск ошибиться гораздо меньше.
В этой главе мы рассмотрели способы восстановления качества фотоснимков, нуждающихся в реставрации. Если у вас есть старые, помятые, надорванные или потускневшие фотографии, вы можете воспользоваться разнообразными средствами программы Photoshop, чтобы замаскировать повреждения и восстановить исходное качество снимков. Пипетка (Eyedropper) позволяет взять пробу цвета прямо с изображения и применить этот цвет для раскрашивания изображения с помощью любого инструмента рисования. Инструмент Штамп (Rubber Stamp) копирует выбранный участок и помещает в указанные места большее или меньшее число копий, необходимых для того, чтобы закрыть следы разрывов, заполнить пустые участки или замаскировать объекты, которые вы хотели бы удалить со снимка.
Подкрашивание старинных фотографий может производиться несколькими способами. Тонирование цветом можно произвести как за счет настройки цветового тона, так и за счет преобразования изображения в режим дуплекса, а также в трехкрасочный или четырехкрасочный режим. Раскрашивание фотографий вручную поможет придать им "старинный" вид.
Фильтры размытия изображения имеют ряд разновидностей и оказываются наиболее полезными, когда требуется отвлечь внимание зрителя от нежелательных деталей снимка за счет их расфокусировки, а также для смягчения резких кромок цветовых областей. Фильтр Размытие в движении (Motion Blur) позволяет создать иллюзию движения объектов, которые на самом деле в момент съемки были неподвижны.
11
Усиливаем выразительность изображений
Тени, отбрасываемые объектами
Вариант 1: тени, отбрасываемые на задний план изображения
Вариант 2: тени, имитирующие эффект перспективы
Ореолы
Эффекты освещения
Отражения
Резюме
Сегодняшний урок будет несколько отличаться от предыдущих. Мы собира- емся снять проценты со сделанных ранее вкладов и научиться нескольким оригинальным приемам, которые можно выполнить при помощи дивного инструмента под названием Photoshop. Воспринимайте эту главу как сборник рецептов спецэффектов, которыми можно дополнить ваш личный список искусных приемов работы с программой Photoshop и использовать снова и снова. Просто выполняйте действие за действием - и вы сами не заметите, как превратитесь в знатока Photoshop, способного творить чудеса.
То, что подразумевается под словами "специальный эффект", представляет собой не столько набор специфических инструкций и заданных безо всякого допуска параметров, сколько результат экспериментирования во всем диапазоне возможностей, предоставляемых программой Photoshop, и получения удовольствия от новых неожиданных открытий. Используя возможности программы Photoshop (и особенно фильтры), вы откроете для себя неиссякаемый источник специальных эффектов. Эта глава представляет собой лишь слабый отголосок реальных возможностей Photoshop.
Наслаждайтесь созданием собственных графических спецэффектов!
12
Фильтры Photoshop
Применение эффектов фильтрации
Диалоговые окна фильтров
Применение фильтров к отдельным частям изображения
Ослабление эффекта фильтров
Группы фильтров
Фильтры размытия
Фильтры настройки резкости
Фильтры деформации изображений
Фильтры стилизации
Фильтры зашумления, оформления и текстуры
Резюме
Среди различных образцов прикладного программного обеспечения, включа ющих множество оригинальных разработок, фильтры Photoshop выделяются как одни из самых оригинальных. Они призваны экономить ваше время и деньги, а также обеспечивать подъем ваших созидательных возможностей на новый качественный уровень - и все это за счет простого щелчка кнопкой мыши после перемещения нескольких ползунков в окне диалога.
Фильтры служат для создания специальных графических эффектов. Слова "я применил фильтр к изображению" означают, что пользователь применил к изображению эффект размытия, освещения или один из группы эффектов имитации приемов живописи. Photoshop 4.0 включает в свой состав множество новых фильтров. В их число входят 99 средств создания эффектов, непосредственно встроенных в программу (часть из них представлена на рис. 12.1), а также бесчисленное множество дополнительных модулей, совместимых с программой Photoshop и разрабатываемых различными компаниями, например Xaos или Alien Skin.
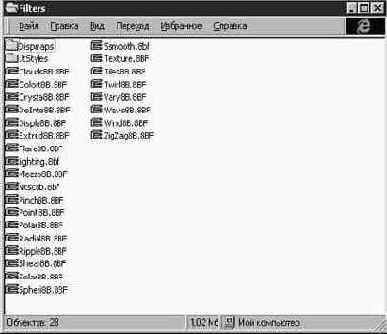
Рис. 12.1. Содержимое папки Filters
В связи с очевидными ограничениями как по объему материала, так и по времени на его изучение в этой главе не будет приведено описание всех фильтров. Изложение, скорее, будет касаться наиболее популярных и наиболее полезных, и обещаю вам, что вы будете в восторге. Но к делу. После того как вы постепенно освоите использование фильтров, взгляните на их возможности пошире, не ограничиваясь основами, которые узнаете из этой главы.
Итак, вы получили общие сведения о некоторых фильтрах программы Photoshop. На самом деле их гораздо больше. Используйте полученные знания в качестве основы и исследуйте остальные фильтры самостоятельно. Смешивайте и подбирайте подходящие сочетания. Применяйте один из фильтров, а затем добавляйте эффект второго.
Фильтры способны существенно экономить ваше время и создавать неограниченное число самых оригинальных графических эффектов. Не забудьте также испытать продукцию компаний Xaos (произносится "Хаос") и Alien Skin (если ограничиваться лишь парой названий), которые выпускают дополнительные модули, совместимые с Photoshop.
Так что, как говорил мой редактор в ходе работы над этой книгой: "Фильтры должны возбуждать воображение". Не могу ничего добавить к этому высказыванию. Начинайте прямо сейчас. Используйте свое воображение в сочетании с мощью инструментальных средств Photoshop.
Увидимся на следующем уроке!
13
Печать
Выбор принтера
Струйные принтеры
Лазерные принтеры
Сублимационные принтеры
Термические принтеры
Фотонаборные автоматы
Подготовка изображения к печати
Выбор красок для печати
Цветоделение
Таблицы цветоделения
Настройка параметров страницы
Печать страницы документа
Резюме
Даже в наше прекрасное время широкого распространения сети Internet, компакт-дисков и прочих электронных носителей информации традиционная печатная продукция не только не утратила своего значения, но, по всей видимости, не утратит его и в обозримом будущем. Корректный вывод результатов на печать столь же важен в процессе обработки изображений, как и все остальные этапы, - вот почему рассмотрению этого вопроса посвящается целая глава.
Кажется, что может быть проще? Выберите команду Печатать (Print) и наблюдайте, как ваше восхитительное произведение появляется на бумаге. К сожалению, на деле качественный вывод на печать изображений Photoshop может вызывать целый ряд вопросов и связан с необходимостью выбора правильных значений параметров. В этой главе мы постараемся рассмотреть эти вопросы и параметры, начиная с выбора принтера и кончая настройкой красок, созданием цветоделенных фотоформ, полутоновых растров и обсуждением ряда связанных с этими процедурами проблем.
Печать документов Photoshop не слишком сложна, однако в ходе ее подготовки необходимо принимать целый ряд решений по выбору значений параметров. В этой главе были рассмотрены различные процессы, начиная с предварительной подготовки изображения, включая настройку макета страницы и заканчивая выбором параметров печати. Приятной стороной процесса печати является то, что, если вы не сможете получить твердую копию изображения требуемого качества с первой попытки, ничто не мешает изменить настройку параметров и попытаться выполнить печать заново. Разумеется, при этом предполагается, что у вас в запасе достаточно бумаги и краски для принтера...
14
Возможности Photoshop для оформления Web-страниц
Форматы и размер файлов
Формат JPEG (Joint Photographic Experts Group)
Формат GIF (Graphics Interchange Format)
Подготовка фона страницы
Оформление надписей
Заливка надписей узором
Подготовка надписей для Web-страниц
Оформление кнопок
Кнопки с двумя фиксированными состояниями
Использование анимаций формата GIF
Букварь языка HTML
Разбор простого примера на языке HTML
Резюме
Позвольте процитировать высказывание Стюарта Брэнда (Stewart Brand), сделанное им в связи с появлением сети Internet: "Этой сценой владеют одержимые". Ну, возможно, это сказано чересчур резко... зато забавно. Он, однако, прав. Одержимые, а также нормальные люди, способные написать хоть несколько строк на языке HTML (HyperText Markup Language - язык разметки гипертекстовых документов), могут опубликовать свои творения во "всемирной паутине" World Wide Web.
Вы, конечно, слышали о Web-узлах, а может быть, даже скользили от одного узла к другому с помощью своего любимого броузера типа Internet Explorer или Netscape Navigator, но давайте на минуточку остановимся и оглядимся, чтобы понять, что же реально происходит в этом киберпространстве. Не хотелось бы погружаться в историю глобальных компьютерных сетей, но полагаю, что знание реальных процессов, которые влечет за собой щелчок на той или иной гиперссылке, достаточно важно, чтобы посвятить этому вопросу несколько абзацев.
Надеюсь, вам понравился наш четырнадцатый урок. Мы рассмотрели разнообразные графические элементы, которые можно поместить на Web-страницу, чтобы сделать ее более привлекательной. В число рассмотренных элементов оформления вошли изображения заднего плана, надписи и кнопки. Кроме того, мы рассмотрели форматы файлов, используемых для хранения Web-ресурсов, а также критерии, по которым следует подбирать наиболее подходящий формат для каждого конкретного случая.
В последнем разделе главы я потратил немного времени на разъяснение общих вопросов, касающихся языка HTML. Как вы видели, это не какой-то сложный язык программирования, а простой, понятный язык разметки гипертекстовых документов. Надеюсь, проделанный разбор примера документа на языке HTML был полезен.
Заключительный, пятнадцатый урок нашего учебного Курса будет посвящен знакомству с новой версией программы Photoshop - версией 5.0. Как обычно, выпуская новую версию своей популярной программы, компания Adobe приготовила для вас массу новинок и приятных сюрпризов.
15
Особенности Photoshop 5
Компания Adobe не стоит на месте - и вот, когда книга уже была близка к завершению, на рынке программного обеспечения появилась версия 5.0 Photoshop. В соответствии с лучшими традициями разработчиков программ данная версия сохранила все возможности версии 4.0, рассмотрению которой посвящены первые 14 уроков книги, что позволяет вам в полной мере использовать приобретенные знания и навыки при переходе к Photoshop 5.0. В то же время в новой версии, естественно, появился и ряд новинок, призванных улучшить качество и повысить эффективность работы компьютерных художников и дизайнеров. В ходе данного урока мы постараемся вкратце познакомить вас с этими новшествами, пояснив, каким образом они могут дополнить уже знакомый вам по предыдущим урокам инструментарий. Начнем с рассмотрения отличий интерфейса программы Photoshop 5.0 на примере оригинальной англоязычной версии.
Разумеется, в ходе одного урока невозможно было рассмотреть все новшества, отличающие Photoshop 5.0 от предыдущих версий этой программы. Надеемся, однако, что вы получили представление об основных нововведениях, призванных сделать вашу работу над изображениями более продуктивной и в то же время более легкой.
Итак, вы завершили начальный курс из 15 уроков и теперь, скорее всего, знаете о программе Photoshop версий 4.0 и 5.0 больше, чем знали до начала работы с этой книгой, а может быть, даже больше, чем хотели узнать. Полагаю, вы смогли усвоить все, что планировали узнать о Photoshop, и сумели разрешить все проблемы и найти ответы на все вопросы, которые могли вам повстречаться.
Надеюсь, вы продолжите изучение и практическое освоение богатых возможностей, предлагаемых Photoshop. За пределами нашего курса осталось еще очень много того, что следовало бы обсудить и знать, однако теперь вы вооружены необходимым для самостоятельной работы инструментарием, основу которого составляют ваше воображение, созидательные способности, а также базовые знания по программе Photoshop.
Продолжайте двигаться вперед, не забывайте, сколько еще знаний и графических работ ждут вас, и... всегда находите в своей работе что-то интересное и забавное, чтобы она не стала рутиной.
ПРИЛОЖЕНИЕ А
Клавиатурные комбинации
Клавиатурные комбинации системы Windows
Работа с панелью инструментов
Работа с файлами
Работа с изображениями
Работа со слоями
Выделение областей
Работа с фильтрами
Выбор режимов отображения
Вызов справки
Клавиатурные комбинации системы Macintosh
Работа с панелью инструментов
Работа с файлами
Работа с изображениями
Работа со слоями
Выделение областей
Работа с фильтрами
Выбор режимов отображения
Вызов справки
Используемые для управления программой в сочетании с мышью клавиатурные комбинации способны повысить вашу производительность и точность на 100%.
В этом приложении сосредоточены наиболее распространенные и полезные клавиатурные комбинации, предусмотренные в программе Photoshop. Под словами "клавиатурная комбинация" я подразумеваю одновременное нажатие клавиш, избавляющее от необходимости поиска и выбора команд меню. На первый взгляд, такие комбинации могут показаться неудобными. Вас может удивить видимое отсутствие порядка в перечне клавиатурных комбинаций, а также сам факт выбора тех или иных клавиш, но по мере освоения комбинаций вы обнаружите, что время, проводимое за работой с Photoshop (или с любым другим приложением), используется все более разумно.
