Создание и удаление слоев
Если вы хотите добавить в состав изображения новый слой до того, как в это изображение будет вставлено содержимое другого документа, раскройте меню палитры Слои (Layers), щелкнув на кнопке со стрелкой в правом верхнем углу палитры, и выберите команду Новый слой (New Layer). Появится окно диалога, показанное на рис. 8.10.
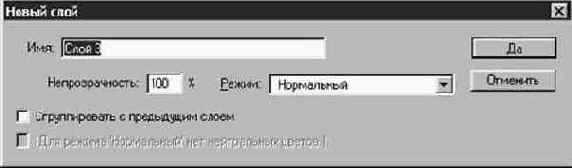
Рис. 8.10. Окно диалога Новый слой (New Layer)
Здесь можно дать имя вновь создаваемому слою (в текстовом поле Имя - Name), установить (в поле параметра Непрозрачность - Opacity) степень непрозрачности слоя, которую в любой момент можно будет изменить в ходе дальнейшей работы, и выбрать нужный режим наложения пикселей (в раскрывающемся списке Режим - Mode). Установка флажка Сгруппировать с предыдущим слоем (Group With Previous Layer) ведет к группированию текущего слоя с тем, что расположен непосредственно под ним.
Все эти характеристики важны, но они могут быть с легкостью изменены с помощью палитры Слои (Layers). В связи с этим настоятельно рекомендую вам в 99 случаях из 100 предоставлять программе Photoshop возможность автоматически создавать новые слои или применять при создании слоев параметры, установленные по умолчанию. В этом случае вам не придется тратить время на настройку тех параметров, действие которых невозможно мгновенно увидеть. Изменяйте степень непрозрачности слоя, режим наложения пикселей и устанавливайте связи с другими слоями после того, как новый слой займет свое место в составе изображения.
Если вы добавили новый слой путем создания или за счет вставки изображения из другого документа, но он выглядит очень неудачно, то не составляет никакого труда такой слой удалить. Удаление будет касаться только слоя, вызвавшего вопросы, а остальные слои (а значит, и остальные части изображения) останутся нетронутыми. Это даже лучше, чем действие команды Отменить (Undo). С такой возможностью Леонардо да Винчи мог бы написать 10 вариантов улыбок для своей знаменитой "Моны Лизы" и "примерить" их по очереди, не затрагивая остальных частей лица модели.
Чтобы удалить слой, щелкните на его строке. Затем, удерживая кнопку мыши, перетащите строку слоя на кнопку со значком мусорной корзины, располагающуюся на нижнем краю палитры (см. рис. 8.11). Можно просто выделить строку слоя и, не перетаскивая ее, щелкнуть на кнопке со значком в виде мусорной корзины. В этом случае появится окно диалога с запросом на подтверждение удаления.

Рис. 8.11. Кнопка Удалить текущий слой (Delete Current Layer), или Корзина (Trash)
